Skapa och schemalägg frågor
Steg-för-steg hur du kopierar en puls
1. Gå till Frågor > Pulsbibliotek
2. Klicka på en puls du vill kopiera och klicka sedan på knappen "Spara som en kopia" längst ned.
Detta kommer att kopiera alla aktuella puls inställningar (puls- och frågeöversättningar, åtkomst, taggar etc):

3. Välj om du vill behålla originalfrågorna eller lägga till frågorna som kopior
Som standard så kommer originalfrågorna läggas till i pulskopian så att du kan fortsätta se interna/externa benchmarks. Frågorna kommer då att fortsätta vara låsta för ändringar, men du kommer att kunna genomföra ändringar som att ta bort och lägga till frågor i den kopierade pulsen.
Om du däremot vill kunna göra ändringar i själva frågorna, så väljer du att lägga till frågorna som kopior genom att bocka i rutan "Lägg till frågor som kopior".
Då skapas nya redigerbara versioner av frågorna som du kan editera enligt egna önskemål.
Obs! Om du väljer att lägga till frågorna som kopior förlorar du existerande benchmarks.

4. Pulskopian är skapad
När du ser att kopieringen lyckades, kan du hitta den kopierade pulsen under "Mina pulsar / delad med mig". Vi rekommenderar att du ändrar pulsnamnet eller bilden när du har kopierat pulsen, så att den är lätt att särskilja från originalpulsen.
En puls är en sammansättning av frågor. Pulsen kan innehålla frågor inom specifika områden – allt från stress till hur teamet upplevde den senaste sociala aktiviteten.
Gå till Frågor > Pulsbibliotek och klicka på knappen "Skapa ny puls".
Steg för steg:
1. Namnge pulsen och skriv ett syfte eller en beskrivning.Genom att förklara syftet med frågorna i pulsens beskrivning ökar sannolikheten att medarbetarna förstår innebörden och känner sig mer motiverade att svara.
2. Skapa egna frågor eller välj från biblioteket.En puls kan maximalt bestå av ca 30 frågor. Vår rekommendation är att pulsa fem till åtta frågor per tillfälle.
3. Vem eller vilka i din organisation ska få tillgång att använda pulsen? Under sektionen ”Rättigheter” kan du tilldela ägarskap eller dela pulsen med dina kollegor. Här kan du ställa in vem eller vilka grupper i organisationen, som du vill ska ha tillgång till din puls. Under "Delad med" anger du vilka som ska kunna se och använda pulsen. Under "Ägare" anger du vilka som kunna redigera pulsen på samma sätt som du kan.
Klicka på ”Lägg till i Företagspulsar” om du vill att alla som har behörighet att schemalägga pulsar i ert konto ska kunna använda pulsen.

4. Spara pulsen! Så snart du är redo att schemalägga den går du till Schemaläggning.
Vi förstår att det kan kännas svårt och utmanande att skapa frågor som är lätta att förstå, lätta att svara på och samtidigt samlar relevant data.
Därför har vi sammanställt våra rekommendationer som kan hjälpa när du skapar frågor. Kom ihåg att du alltid kan bläddra i vårt frågebibliotek för att hitta inspiration.
Gör såhär...
... ställ frågor där du kan påverka
Ställ frågor där du som ledare kan göra skillnad tillsammans med ditt team.
... starta med syftet
Starta med att fråga dig själv vad syftet är, hur kommer du att använda svaren, eller vilka beteenden förväntar du dig?
... var balanserad
Kombinera både positiva och negativa aspekter. Detta berör både svarsalternativen och själva frågan (t.ex. fråga om både höjdpunkter och förbättringsområden där både positiva och negativa känslor är tillåtna).
... skapa tid för att agera
Ge tillräckligt med tid mellan pulsarna, för att möjliggöra att de svarande hinner agera på resultaten till nästa tillfälle.
... tillåt variation
Skapa variation med olika frågetyper för olika syften (tracking-, fördjupnings- och actionfrågor.)
... börja smått
Starta med att lära känna verktyget och skapa förtroende hos medarbetarna. Ställ endast ett fåtal frågor följt av en ordentlig uppföljning av resultaten.
Undvik att...
... fråga efter känslig information
Undvik frågor om kön, etnicitet, politiska åsikter, religion, fackförbundsmedlemskap, sexuell läggning, fysisk eller mental hälsa, graviditet eller liknande (Om du känner dig osäker, läs gärna igenom vår "Code of conduct").
... ställa ledande frågor
Ett vanligt misstag är att ställa frågor som bygger på en stark hypotes. Det finns ett undantag i &frankly kring detta dock, och det är när det kommer till Action frågor - då är det befogat att använda ledande frågor - här vill vi faktiskt trigga ett specifikt beteende.
... vara för formell
Om du är den som ställer frågan, låt dina team-medlemmar känna igen din röst. Använd det språk du själv föredrar.
... tvinga fram ett svar
Detta är ett frivilligt verktyg som baseras på individens engagemang. Låt oss behålla det så.
...dränka dina anställda i frågor
Var smart och fråga bara kring ett område i taget. Ställ aldrig frågor som du inte har tid att hantera.
... ställa dubbelfrågor
Ställ aldrig frågor som berör två områden där det bara finns ett svarsalternativ.
När du skapar egna frågor i &frankly, kan du också konfigurera larmfunktionen och sätta de gränsvärden ni vill använda.
Om ni till exempel har en nolltolerans mot diskriminering, kan ni bestämma att ett larm ska triggas när det finns minsta indikation på att diskriminering eller kränkande särbehandling förekommer.
Steg-för-steg:
1. Börja med att välja en frågemall som ni kan använda för att konfigurera ett larm, nedan är en översikt över de mallar som går att använda.

2. Sedan lägger ni in själva frågan under “Innehåll”.
3. Gå till fliken “Larm” och klicka på knappen “Aktivera larm”
4. Lägg till det kriterium ni vill använda.
5. Lägg till ett Alarmmeddelande för att tydliggöra varför larmet triggats.

Glöm inte att gå till sektionen “Språk” för att lägga till översättningar av frågan och av alarmmeddelandet.
När du sedan schemalägger pulsen behöver du aktivera funktionen under “Larmsynlighet”.

När du skapar egna frågor kan du välja bland flera olika mallar. De olika frågetyperna i &frankly motsvarar traditionella frågemodeller såsom flervalsfrågor, skalfrågor, fritextfrågor, med mera. De har alla olika fördelar och för inspiration rekommenderar vi att ni börjar med att titta i frågebiblioteket för att se exempel på hur de används.
Om du vill se hur resultatet kommer se ut när du skapar en fråga kan du klicka på knappen "Visa resultatexempel". Denna funktion visar hur resultatet presenteras på webben.

I nedan bilder och i bifogad fil kan du se hur alla frågemallar ser ut i mobilappen samt hur resultatet presenteras.








Ja! Det är möjligt att konfigurera larm som matchar inkrement-skalan (exempelvis 0-10).
Börja med att lägga till inkrement enligt den skala ni önskar att använda. Aktivera sedan Alarm och konfigurera ett kriterium utifrån detta.

Vad är ett KPI?
Ett Key Performance Indicator, eller KPI, är en uppsättning av mätetal som företag eller organisationer vanligtvis använder för att mäta sin utveckling. Dessa mätetal är vanligtvis ett bra sätt att avgöra om företaget möter sina strategiska och operativa mål. Att sätta upp tydliga mål och mäta medarbetarnas engagemang anser vi vara lika viktigt som andra organisatoriska index. Av denna anledning har vi gjort det enkelt för er att sätta upp KPI:er i &frankly.
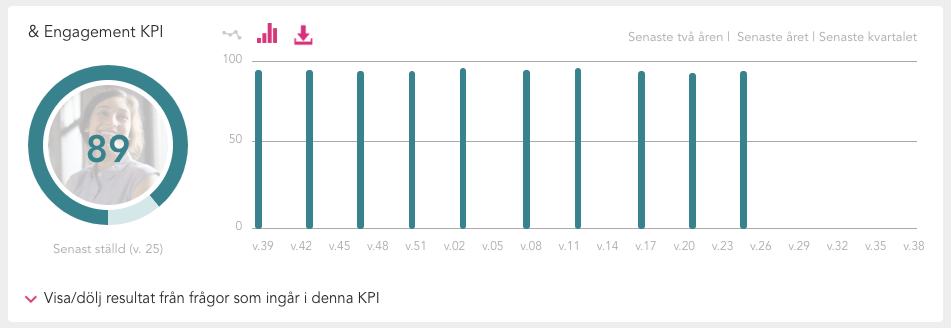
Hur fungerar ett KPI i &frankly?Ett index är en aggregerad summa, vilken genereras av värdet från ett antal frågor. Summan är ett genomsnittligt värde från samtliga frågor i indexet och presenteras på en skala 0-100. Genom att följa en aggregerad summa kan du snabbt få en överblick och värdefulla insikter.
För att komma igång med KPI:er i &frankly kan du antingen aktivera någon av våra pulsar eller skapa egna. När du använder våra pulsar aktiveras ett KPI automatiskt.
Om du istället vill skräddarsy ett KPI kan du skapa en ny puls, aktivera KPI-knappen och bocka i de frågor du vill ska inkluderas i indexet. Namnet på KPI:et kommer bli samma som pulsens namn.
Såhär aktiverar du ett KPI i din egna puls:
- Skapa ny puls (om du vill aktivera ett KPI på en puls som redan använts behöver du först kontakta oss på help@andfrankly.com)
- Lägg till frågor i pulsen
- Aktivera KPI-knappen
- Välj vilka frågor du vill inkludera i KPI:et genom att checka i boxarna som visas under frågorna

KPI:et kommer få samma namn som pulsens namn och finnas tillgänglig under Resultat > KPI:er och Resultat > Heatmap.
Varför kan vissa frågor inte inkluderas i KPI:et?
Det går bara att inkludera numeriska frågor i ett KPI. Frågor som inte är numeriska och inte kan generera ett genomsnittligt värde, såsom fritextfrågor, kan inte inkluderas i ett KPI.
I nedan bild kan du se vilka frågemallar som du kan inkludera i ett KPI.
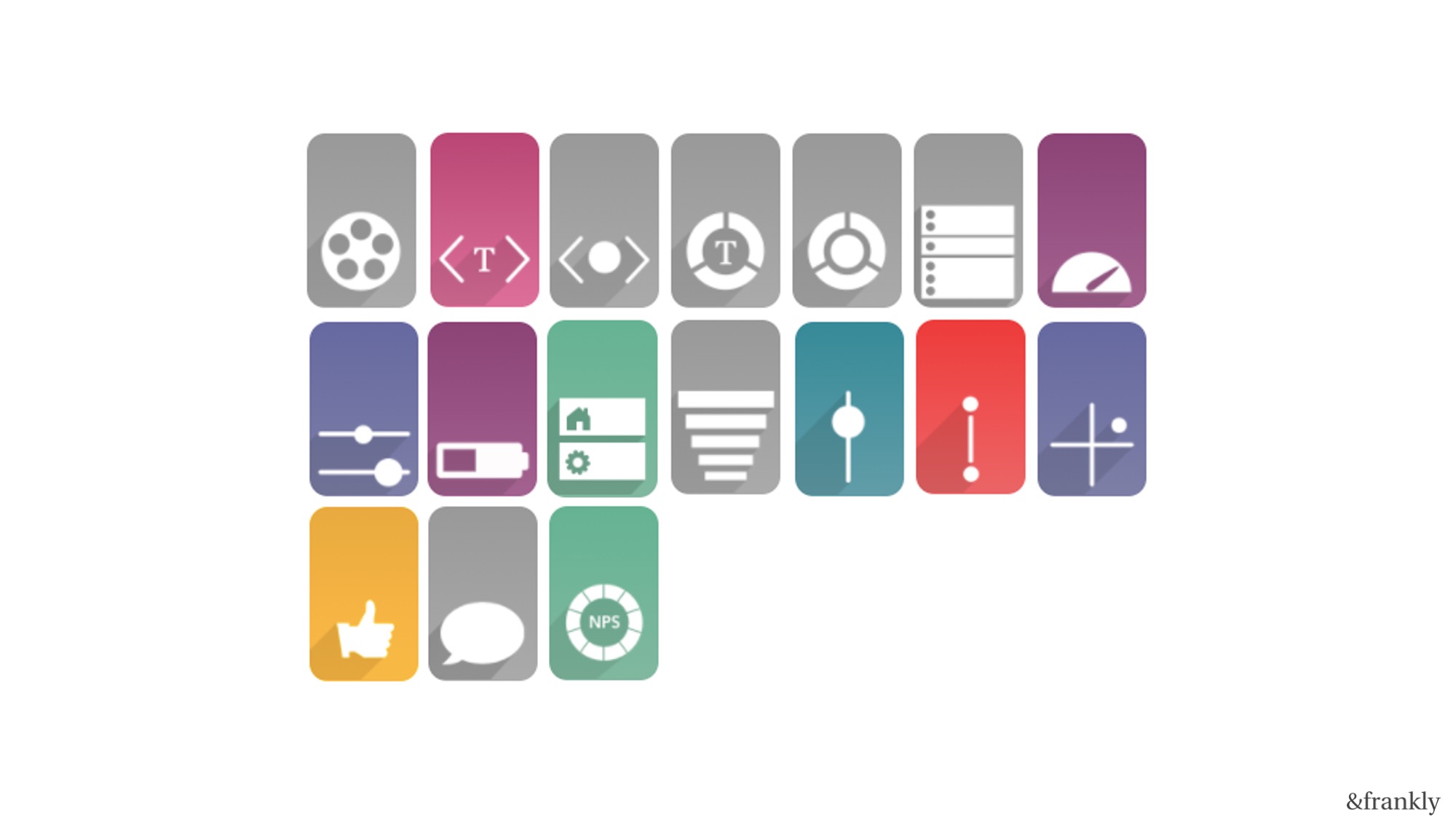
Hur beräknas KPI:et?
KPI:et är ett genomsnitt av samtliga frågor som ingår i KPI:et. Alla frågor genererar en genomsnittlig siffra som blir en del av KPI-resultatet. Vilken frågemall du använder bestämmer hur frågans värde beräknas.
Vad är en dynamisk fråga?
Att skicka relevanta frågor är viktigt för att medarbetare och chefer ska känna sig motiverade att svara. Med dynamiska frågor och attribut kan ni skräddarsy frågorna så att de inte bara blir relevanta, utan även tydliga och mer personliga.
En dynamisk fråga innebär att systemet kan hämta och presentera information som är unik utifrån varje medarbetares profil. Om ni exempelvis skickar en fråga som lyder ”Skulle du rekommendera din närmsta chef till en vän?” så kan ni göra den ännu tydligare genom att också presentera namnet på medarbetarens närmsta chef.
Hur skapar man dynamiska frågor i verktyget?
Notera! Den här funktionen är endast tillgänglig om du har installerat Attribut.
För att aktivera dynamiska frågor måste du lägga till ett eller flera attribut i ert konto, och sedan tilldela varje användare rätt information. Ett attribut kan till exempel vara "Team", "Närmaste chef", "Arbetsplats" eller "Avdelning".
En dynamisk fråga skapas med hjälp av klammerparenteser och attributnamnet.
((Attributnamn))
Systemet känner sedan igen vilket attribut varje användare har och visar rätt information i frågan.
Exempel:
Om du vill att användarna ska se namnet på deras närmaste chef i frågan kan du lägga till ”Närmaste chef” som attribut och sedan lägga till rätt namn på varje användare. Namnet som du lade till som närmaste chef kommer att visas i frågan.
Skulle du rekommendera din chef ((Närmaste chef)) till en vän?
Om du vill använda ert kontonamn (som vanligtvis också är ert företags- eller organisationsnamn) kan du använda ((companyname)). Kontonamnet visas då i frågan.
((companyname)) är på väg åt rätt håll
Notera! Resultaten visar alltid klammerparenteser och attributnamn eftersom användare inom samma grupp kan ha olika attribut.
Varför behöver vi ett syfte?
Med ett tydligt och väl kommunicerat syfte är det mer sannolikt att respondenterna blir engagerade. Syftet sätter en fråga i sitt perspektiv, vilket gör den enklare att relatera till och därmed besvara. När vi tar fram en handlingsplan, för vi diskussionen utifrån det syfte vi har och de mål vi vill nå.
Hur lägger vi till syftet för en puls?
När du skapar en puls i &frankly kan du lägga till ert egna syfte med pulsen. Under namnet på pulsen finns en ruta där du kan fylla i syftet, anledning eller beskrivningen till varför frågorna ställs. Till höger om namnet på pulsen finner du en dropdown-meny med språk. Välj ett språk som du vill använda och lägg till en översättning av syftet eller beskrivningen.
Kom ihåg att spara längst ner i fönstret.
Syftet med en puls: tre exempel
Exempel 1: Följ utveckling på en högre nivå i organisationen
"Denna puls ska följa engagemangsnivåerna inom vår organisation. Frågorna kommer att skickas ut varje kvartal. Ledningsgruppen kommer att kommunicera kring övergripande resultat. Ledare förväntas att dela och diskutera resultaten i sitt/sina team."
Exempel 2: Lära sig mer om ett specifikt problem
"Dessa frågor ska ge en djupare insikt kring varför våra stressnivåer ökar. Vi kommer att diskutera resultatet på vårt nästa avdelningsmöte."
Exempel 3: Följ upp på en handlingsplan
"Med dessa frågor följer vi upp och påminner oss om de åtgärder vi kommit fram till under vår diskussion kring resultaten från pulsen i vecka 36. Vi kommer diskutera utfallet på vårt nästa avdelningsmöte."


&franklys frågor och pulsarDe frågor och pulsar som finns i vårt bibliotek kan inte ändras, detta beror på att dessa frågor skapats centralt och delas till ditt konto. Om det finns en fråga i vårt bibliotek som ni vill korrigera enligt era önskemål kan ni skapa en egen puls och kopiera denna, då skapas en ny version av frågan som ni kan editera.
Egenskapade frågor och pulsarNär en puls schemaläggs blir den låst för ändringar. Anledningen till detta är att du som schemalägger ska kunna lita på att ingen annan administratör eller manager som har tillgång till pulsen ska kunna ändra något innan frågorna skickas ut. När frågorna har skickats och en puls har stängt fortsätter pulsen att vara låst för att undvika att användarnas svar förvrängs.
Om du exempelvis skickar frågan ”Mina åsikter blir hörda på jobbet” men sedan ändrar texten i frågan till ”Jag är väldigt nöjd med min chef” kommer svaren som finns lagrade inte längre stämma överens med frågan som faktiskt besvarades.
Skulle det vara så att du verkligen behöver ändra någonting i en fråga eller puls rekommenderar vi att du skapar en helt ny puls.
För att göra det lättare att skapa en ny puls kan du lägga till de frågor du vill behålla till ert företagsbibliotek. På så vis hittar du frågorna snabbare när du skapar den nya pulsen. Notera att enbart administratörer kan lägga till frågor i företagsbiblioteket.
Det är möjligt att ta bort en befintlig fråga eller lägga till en ny fråga i pulsen, men då behöver du få hjälp från &frankly att låsa upp pulsen. Om en fråga raderas från en puls kommer frågans resultat från tidigare mätningar att försvinna.
Kan jag ändra någonting i en befintlig puls?
Ja, när är puls är låst kan du fortfarande ändra:
- Pulsens namn och beskrivning
- Pulsens rättigheter

Om du arbetar med en puls men inte har schemalagt den ännu, behöver du helt enkelt trycka på "Ta bort" från pulsredigeringsvyn för att radera den

Pulsar som däremot har varit schemalagda tidigare och blivit låsta, är inte möjliga radering av den puls som varit schemalagd också skulle radera det historiska resultaten som är kopplat till pulsen.
Om resultatet för pulsen du önskar ta bort var ett internt test av verktyget, eller helt enkelt inte är relevant längre, kan vi hjälpa dig att ta bort dem genom vårt supportteam, skicka bara ett mejl till help@andfrankly.com.
Vi kan också hjälpa dig att ta bort resultaten samtidigt som du behåller pulsen, men vi kan inte ta bort pulsen och behålla resultaten.
I schemaläggningen kan du välja mellan två olika vyer. I Listvyn kan du se pågående, kommande eller avslutade schemaläggningar för flera grupper samtidigt. Du kan anpassa tidspannet till 30 eller 90 dagar, eller välja specifika datum.
I Tidslinjevyn kan du välja en grupp, men se schemaläggningarna i en kalender. Denna vy gör det lättare att se när pulsarna är schemalagda.
Steg-för-steg hur du schemalägger frågor:
1. Gå till Schemalägg > Schemaläggning
I listvyn, klicka på “Lägg till schemaläggning”:

I tidslinejvyn, klicka på "Lägg till puls":

2. Välj om du vill schemalägga en existerande puls eller om du vill skapa en egen.

3. Fortsätt med att välja en eller flera grupper för schemaläggningen.
Du kan välja flera grupper, eller välja bort specifika grupper som du vill exkludera från schemaläggningen. Vänligen notera att du inte kommer att kunna se ett totalresultat ifall du väljer bort en grupp i hierarkin, du kommer istället få separat resultat för varje grupp.
Om du väljer en hel grupp hierarki, utan att välja bort några grupper, kommer du kunna se resultat för varje grupp likväl som det totala resultatet för toppgruppen.

Om ni har attribut installerade i ert &frankly-konto, kan ni också välja att schemalägga mot ett specifikt segment genom att aktivera de avancerade inställningarna.
Notera: Du kan endast välja ett segment, men inom det segmentet kan du välja flera värden.

4. Resultatsynlighet (standardinställningar)
Nästa steg är att bestämma inställningar för resultatsynlighet, vilket avgör vad managers och användare kommer att se i resultatet.
De fördefinierade inställningarna för resultatsynlighet kommer att tillåta användare och managers att se:
- Deras egna personliga svar
- Resultat för grupper som de är direktmedlem i, gruppägare av eller har läsrättigheter till
- Det övergripande resultatet för målgruppen de tillhör

Notera: Administratörer i &frankly kan alltid se resultatet för alla grupper i verktyget.
5. Resultatsynlighet (avancerade inställningar)
Notera: Om du vill behålla standardinställningarna för resultatsynlighet som dem är - fortsätt direkt till nästa steg i den här guiden.
Med de avancerade inställningarna har du många olika alternativ att anpassa resultatsynlighets-inställningarna för er schemaläggning. Du kan justera önskad synlighet för gruppmedlemmarnas/gruppägarnas egen grupp såväl som för mottagargrupperna.
Vad är “Deras egen grupp”?
Egen grupp är grupper som individer är antingen:
- Direktmedlem inom
- Gruppägare av
- Har läsrättigheter till
Vad är “mottagargrupperna”?
Mottagargrupperna är grupperna inom den grupp/de grupper som har valts i menyn för Mottagare (se steg 3 i den här guiden).

I sektionen “Inom mottagargrupperna” kan du lägga till ytterligare resultatsynlighet på olika nivåer.
Du kan här till exempel bestämma om du vill att medarbetare och/eller managers ska kunna se det övergripande resultat för hela organisationen, eller deras egna avdelning.
6. Ställ in när och hur ofta frågorna ska skickas (standardinställningar)
Ställ in när du vill att frågorna ska öppnas genom att välja ett datum och tid. Enligt standard kommer frågorna att stänga samma vecka på söndag klockan 23.59 och resultataten är tillgängliga på måndag morgon.
Notera: Om du vill förlänga pulsen att vara öppen i två veckor eller ändra slutdatumet, se steg 7 den här guiden.
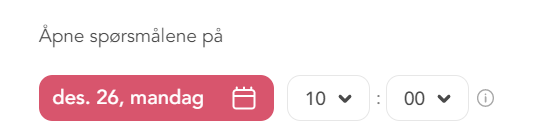
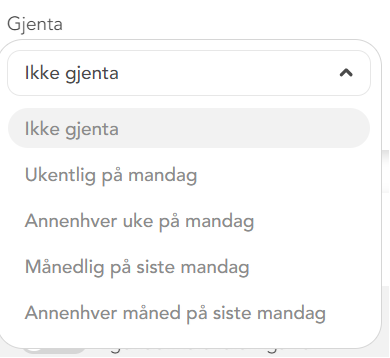
Här har du också möjlighet att ställa in pulsen att upprepas automatiskt utefter en förinställd frekvens, antingen veckovis, varannan vecka, månadsvis eller varannan månad.

7. Ställ in när och hur ofta frågorna ska skickas (avancerade inställningar)
Genom att aktivera de avancerade inställningarna har du möjlighet att skräddarsy vilken dag frågorna kommer att öppna och stänga. En puls kan vara öppen i max två veckor totalt, måndag till söndagen veckan efter.
Notera: Oavsett vilken dag frågorna stänger kommer det slutgiltiga resultatet (till exempel slutgiltigt svarsfrekvens, KPI:er och exporter) alltid vara tillgängligt på måndagen veckan efter att pulsen stänger.

8. Förhandsgranska och/eller anpassa notismailet
En frågenotis skickas ut när frågorna är öppna för svar och en påminnelse skickas automatiskt på fredagar klockan 12.00 till det som inte har svarat.
Klicka på "Förhandsgranska" för att se hur mailet ser ut:

Genom att aktivera dem avancerade inställningarna kan du också anpassa notismailet. Du kan redigera rubriken och lägga till ett eget meddelande i mailet.

9. Aktivera eller inaktivera resultatmail
Notera: du kan redigera de förvalda inställningarna för resultatmail i era kontoinställningar under Inställningar > Emails.

Förhandsgranska en schemalagd puls:
Steg-för-steg:
1. Gå till Schemalägg > Schemaläggning
2. Filtrera på tidsspannet för de datum då pulsen du vill förhandsgranska är schemalagd:
3. Klicka på de tre prickarna bredvid schemaläggning och välj "Förhandsgranska":
Ta bort en schemalagd puls
Steg för steg:
1. Gå till Schemalägg > Schemaläggning och filtrera på det tidsspannet som pulsen du vill ta bort är schemalagd.
2. Klicka på de “tre prickarna" bredvid schemaläggning och välj "Ta bort":
Tänk på att om du tar bort tidigare schemaläggningar försvinner resultaten för veckan/veckorna du tar bort.
Pausa en repeterande puls:
Steg för steg:
1. Gå till Schemalägg > Schemaläggning och filtrera på tidsspannet för de datum då pulsen du vill pausa är schemalagd:
2. Klicka på de tre prickarna bredvid schemaläggning och välj "Ändra":
4. Klicka på "Nästa" för att gå till pulsens datuminställningar och ändra slutdatumet under repetitionsinställningarna. Notera att du behöver välja den senaste veckan som frågorna har skickats ut historiskt för att pulsen ska pausas.
För att starta schemaläggningen igen behöver du schemalägga pulsen på nytt med ett nytt startdatum.
Tanken med pulsade mätningar är att snabbt och regelbundet få relevanta insikter. Genom att pulsa frågor regelbundet kan du föra en kontinuerlig dialog med dina medarbetare.
I &frankly kan du skicka frågor vilken tid och dag du vill. Med grundinställningarna kommer frågorna att stänga på söndag samma vecka. Om du vill att frågorna ska stänga en annan dag kan du aktivera Avancerade inställningar och välja vilken dag du vill till och med söndag nästkommande vecka.
Frågor kan som längst vara öppna i två veckor, från måndag till och med söndag nästkommande vecka. Men notera att om en puls öppnar tex en fredag så blir det som längst 9 dagar och inte 14 dagar.
På måndag morgon veckan efter pulsen har stängt finns resultat och exportera tillgängligt på samtliga resultatsidor.
När du schemalägger en puls kan du välja flera grupper, eller välja bort specifika grupper som du vill exkludera från schemaläggningen. Vänligen notera att du inte kommer att kunna se ett totalresultat ifall du väljer bort en grupp i hierarkin, du kommer istället få separata resultat för varje grupp.
Om du väljer en hel grupphierarki, utan att välja bort några grupper, kommer du kunna se resultat för varje grupp likväl som det totala resultatet för toppgruppen.
Om du vill ha totalresultat för alla grupper men behöver utesluta anställda från en undersökning rekommenderar vi att du tillfälligt inaktiverar dessa anställda istället.
Exempel:
I dessa exempel finns det två grupphierarkier som heter "Company" och "Projects".
Exempel 1:
Att välja en hel grupphierarki
I det här exemplet har grupphierarkin “Company” valts, utan att välja bort någon av dess undergrupper.Eftersom inga undergrupper har valts bort kommer resultatet att presenteras för var och en av undergrupperna inom den valda hierarkin, samt ett totalt övergripande resultat för toppgruppen “Company”.
Exempel 2:
Att välja bort en grupp inom en grupphierarki
I det här exemplet har grupphierarkin “Company” valts, men en av dess undergrupper med namnet "Customer Sucess" har valts bort. Eftersom en av undergrupperna i hierarkin har valts bort, kommer resultatet att presenteras för var och en av undergrupperna separat och inget totalresultat för alla grupper kommer att presenteras.
Exempel 3:
Att välja flera grupphierarkier
I det här exemplet har de två grupphierarkierna “Company” och "Projects" valts. Detta kommer att ge ett resultat för varje grupp och ett totalt övergripande resultat för vardera hierarki. Det kommer inte att finnas ett gemensamt totalresultat för de två hierarkierna tillsammans.
Tyvärr går det inte att förlänga en puls som redan har stängt.
Det är dock möjligt att förlänga pågående pulsar en extra vecka, om den bara var en vecka lång från början, (inställningen måste låsas upp först, skicka ett mejl till help@andfrankly.com). Pulsar som redan är två veckor långa kan inte förlängas ytterligare.
De flesta &frankly-frågorna är översatta till följande språk:
- Arabiska (Egypten)
- Danska
- Engelska
- Estniska
- Flamländska
- Finska
- Franska
- Italienska
- Kinesiska (Förenklat)
- Kinesiska (Traditionell)
- Lettiska
- Litauiska
- Norska
- Polska
- Portugisiska (Brasilien)
- Ryska
- Spanska
- Svenska
- Swahili
- Tyska
- Vietnamesiska
OBS! Konton med Team abonnemang tillåter enbart engelska, svenska, norska eller danska som språkval för medarbetarna. Enbart administratörer kan se och ändra i företagsinställningarna.
I &frankly finns det två möjliga språkinställningar för varje användare:
- Systemspråk tillåter användare bestämma vilket språk de vill se i gränssnittet på webben och i appen, till exempel i menyn. Svenska, engelska, norska eller danska är de språk som i dagsläget finns tillgängliga att välja bland.
- Föredraget språk tillåter användarna att välja ett språk för frågorna. Alla frågor i &frankly-biblioteket är översatta till 21 språk och man kan också lägga till översättningarna när man skapar egna frågor.

Under Inställningar > Företag kan du som administratör bestämma språkinställningar på kontonivå.
Inställningarna innebär att du kan välja ett standardspråk som kommer att gälla för alla användare om de inte valt något språk själv, eller i de fall översättningar saknas. Du kan också välja att låsa inställningarna för frågespråk så att alla medarbetare får frågorna på samma språk. Se mer detaljerad information om varje inställning nedan.
Frågespråk (Valt språk för frågor)
Den senare inställningen innebär att du som administratör kan sätta ett specifikt språk för alla användare eller låta dem välja sitt eget.
Om du vet att du enbart har svensktalande medarbetare kan du välja svenska, som då blir språket alla frågor kommer att synas på. Vi rekommenderar att låta medarbetarna välja deras föredragna språk.

Kontots standardspråk
När du har valt ett språk för frågor, behöver du även välja ett Standardspråk för kontot. Detta bestämmer vilken översättning som kommer att visas om användaren har valt ett språk som inte finns bland översättningarna du lagt in. Standardspråket används också när nya användare ännu inte har valt ett språk.
Exempel: En användare har valt franska som föredraget språk, men du har inte lagt in någon fransk översättning. I det här fallet visas då standardspråket för kontot.

Översättningar kan läggas till när du skapar en ny fråga eller ändrar någon av dina befintliga frågor, om de är fortfarande är öppna.
1. Börja med att lägga till en standardversion av frågan. Standardversionen är inte kopplad till något särskilt språk - det kan vara vad som helst. Denna version används enbart som en backup om:
- Det inte finns några andra översättningar
- Det inte finns några översättningar som matchar med språket som användaren har valt och det inte finns några andra översättningar som matchar kontos standardspråk (svenska eller engelska).
Lägg till texten (frågan) i fliken “Innehåll”. Engelska rekommenderas.

2. Gå till fliken “översättningar” och klicka på plus-ikonen för att lägga till ett språk och en översättning. “Flaggorna” du lägger in kommer att att matchas ihop med den “flagga” som en användare har valt. Se därför till att alltid lägga till engelska som en flagga, även om du har skrivit standardversionen med engelsk text.


Kontakta oss på help@andfrankly.com om du behöver lägga till översättningar till frågor som är låsta.
När frågor skickas från &frankly, går systemet igenom följande:
- Kontoinställningar- systemet kontrollerar om användarna får välja sitt eget föredraget språk? Ja/nej
- Kontots standardspråk - vilket språk bör visas om användarens eget valda språk inte finns? Svenska/engelska/norska/danska
- Frågorna - finns det översättningar som matchar språken som användare har valt? Ja/nej
Om det finns översättningar som matchar kontots standard- eller användarens valda språk, kommer dessa översättningar synas.
Vad händer om en användare har valt ett språk som inte finns för en specifik fråga?
Systemet söker efter kontots standardspråk (svenska, engelska, norska eller danska) och ser om det finns en översättning på något av dessa språk. I så fall syns denna översättning. I annat fall, om det inte finns några översättningar på svenska, engelska, norska eller danska syns standardversionen av frågan.
Sammanfattning av prioriteringen:
- Systemet försöker matcha användarens föredragna språk med tillgängliga översättningar. Om användaren har valt svenska kommer den svenska översättningen att visas.
- Om det inte finns någon översättning som matchar användarens valda språk, visar systemet kontots standardspråk.
- Om det inte finns några översättningar i användarens valda språk, kontots standardspråk visar systemet standardversionen av frågan. Det du har lagt in under "Innehåll" när du skapade din fråga.
En snabbfråga är en funktion i &frankly där du snabbt och enkelt kan skicka ut enskilda frågor. Du kan till exempel utvärdera ett möte med en snabb uppföljningsfråga eller samla idéer inför en konferens. Med snabbfrågor får du insikter utan att behöva skapa och schemalägga en hel undersökning.
Snabbfrågor är till för att du enkelt ska kunna ställa en enskild fråga, när som helst. Vill du istället följa en eller flera frågor över tid rekommenderar vi att du schemalägger en puls.
Steg-för-steg:
- Gå till Schemalägg > Snabbfråga via menyn
- Skapa din egen fråga eller välj en fråga från biblioteket. Om du vill skapa din egen fråga, börja med att välja en frågemall och skriv in din text under ”Fråga”. Vill du istället välja en redan befintlig fråga kan du klicka på ”Välj från bibliotek”.
- Välj en grupp och resultatsynlighet för frågan. Resultatsynligheten bestämmer vad teammedlemmarna (individer) ska se och vad chefer/ledare (gruppägare) ska se.
- Välj tid och datum, eller klicka helt enkelt på "Nu" för att skicka frågan direkt. Klicka på "Spara utkast" om du vill spara frågan för att skicka ut den vid ett senare tillfälle. Vill du skicka frågan på den valda tiden kan du klicka på "Fråga nu".
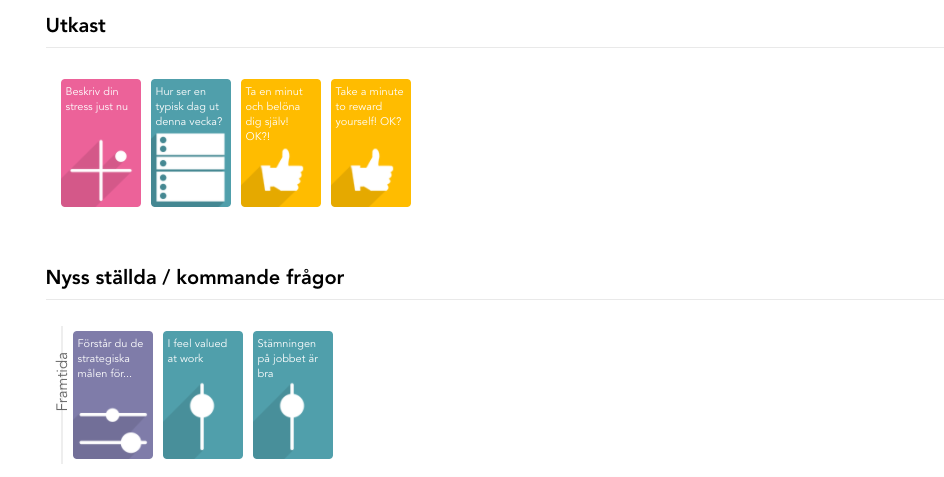
Syftet med snabbfrågor är att snabbt och enkelt kan skicka ut enskilda frågor för att få insikter utan att behöva skapa och schemalägga en hel undersökning. Du kan aktivera en snabbfråga vilken dag du vill, sedan stänger frågan alltid på söndag samma vecka.
Du kan ta bort framtida schemalagda snabbfrågor, men inte de du redan har ställt. För att ta bort framtida frågor, tryck på papperskorgen och bekräfta borttagning i popup-fönstret.

Snabbfrågor kan skickas närsomhelst under en vecka, och är alltid öppna att besvara fram till söndagen samma vecka. Resultatet uppdateras i realtid och är synligt så snart det finns tillräckligt med svar.
Steg för steg:
- Gå till Resultat > Alla frågor
- Vem: välj den grupp som har mottagit snabbfrågan
- Vad: välj snabbfrågor
- När: välj den vecka eller veckor som du vill se resultat för från snabbfrågor

Kom ihåg att du kan dölja eller visa frågor som har skickats inom den valda perioden. Klicka på drop-down menyn överst på den första frågan för att välja alla eller bara enskilda frågor.

För frågor utanför &franklys standardbibliotek, exempelvis frågor ni har skapat själva, finns möjlig tillgång till insikter nedan:
- Resultatplacering - Med resultatplacering får du en förståelse för vilka resultat ni kan fira och vilka resultat ni kan förbättra.
- Polariserade resultat - Frågor med ett polariserat resultat indikerar att teamets åsikter skiljer sig mycket åt. Fundera först på vilket ämne frågan berör och hur frågan kan tolkas. Prata sedan med ditt team för att skapa en bättre förståelse och eventuellt justera frågan.
- Interna benchmarks - Jämför teamets resultat med det genomsnittliga resultatet i din organisation.
- Intern svarsfrekvens - Förstå om teamets svarsfrekvens är hög eller låg i förhållande till din organisation.



